

WordPressでブログを始めたいけど
知識もないし、難しそう・・・
こんなお悩みにお答えしていきたいと思います!
・ブログを始める際に必要なもの
・Word Pressの始め方
ひとつ一つ解説していきますのでパソコン初心者の方でも安心してWordPressのブログを開設できます。
ブログを始める際に必要なもの
できればパソコン。なければiPadがあれば大丈夫です。
スマホでもできなくないですが作業効率が悪くなるので、できればパソコンを用意しましょう。
※スペックはそこまで良くなくても大丈夫です。
WordPressの始め方
まず全体の流れをご紹介します。
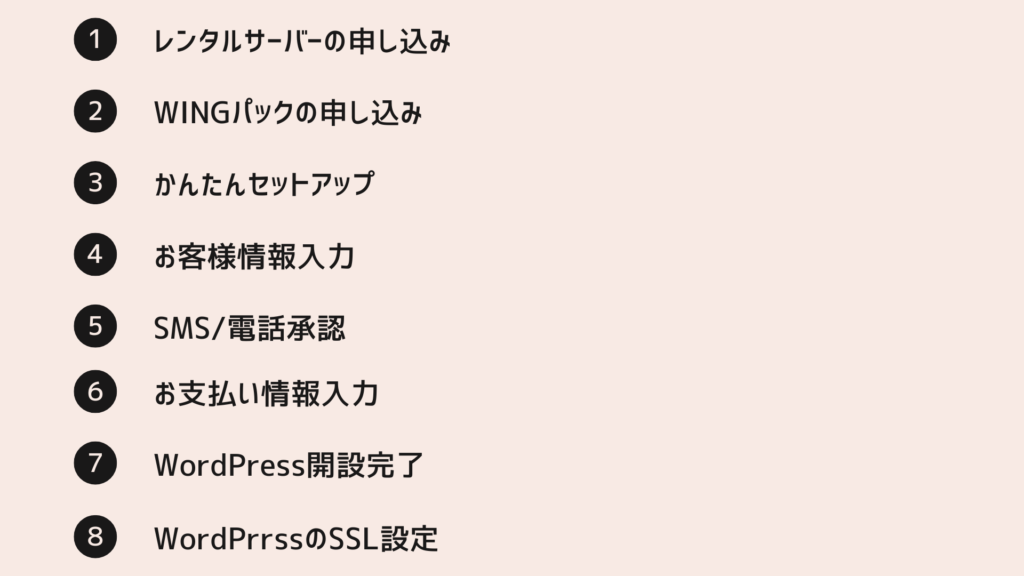
上記がWordPressブログの開設までの手順です。
「レンタルサーバー」や「WINGパック」など、わからない言葉があっても大丈夫です。
きちんと説明していきます。
❶レンタルサーバーの申し込み
まずWordPressでブログを始めるために以下の3つが必要になります。
Word Press
独自ドメイン
レンタルサーバー

ドメインとかサーバーって言葉は聞くけど詳しくは知らないなぁ
ブログを作成するには「WordPress」「ドメイン」「サーバー」が必要になります。
かんたんに説明すると「家」「住所」「土地」みたいなものです。
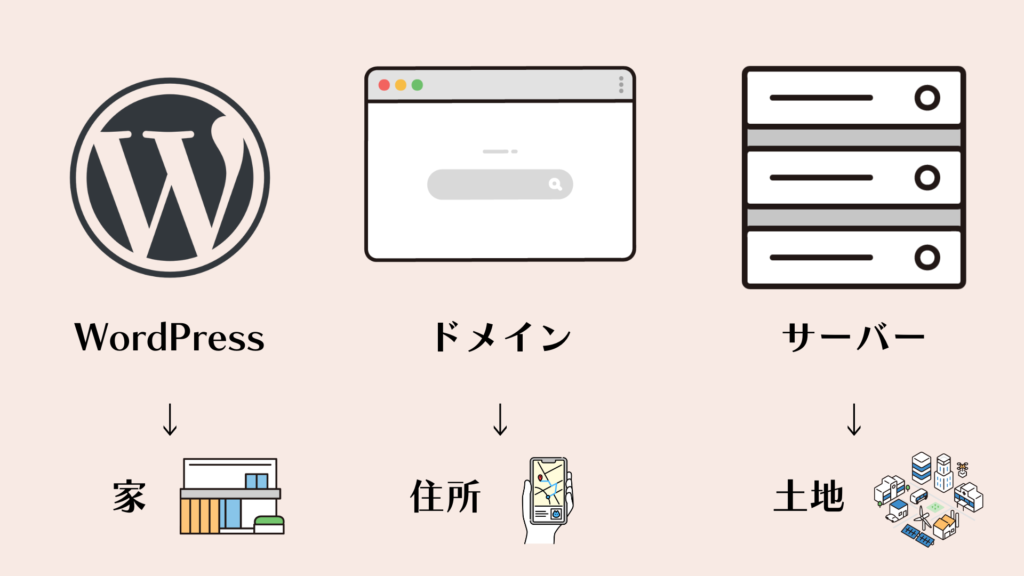
ブログを始めるには
・家を建てる
・住所を決める
・土地を借りる
3つの作業が必要になります。

なんだか多くて大変そう。。。
大丈夫!
ひとつ一つはカンタンでこれからお伝えする作業を行えばすぐにブログ開設まで行えます。
まずはサーバー契約
サーバー契約で必要なのは3ステップ
①ConoHaWINGに申し込む
②契約期間の選択
③プランの選択
まずはサーバー(土地)の契約をします。
有名なレンタルサーバーだと「エックスサーバー」などがありますが、今回は私も使用している「ConoHaWING」をご紹介します。
ConoHaWINGとは
・WordPressに特化した充実の多機能
・料金が安い
・表示スピードが速い
・運営会社が超大手で安心
・設定がカンタン
また、多くの有名ブロガーさんも使用していて実績も申し分ありません。
❷ConoHaWINGに申し込む
それでは申し込みから行なっていきましょう。
ConoHa WINGの申し込みページにアクセスします。下のボタンから飛べます。
すると申し込み画面になるので、左の「初めてご利用の方」の欄にあるメールアドレスを入力します。
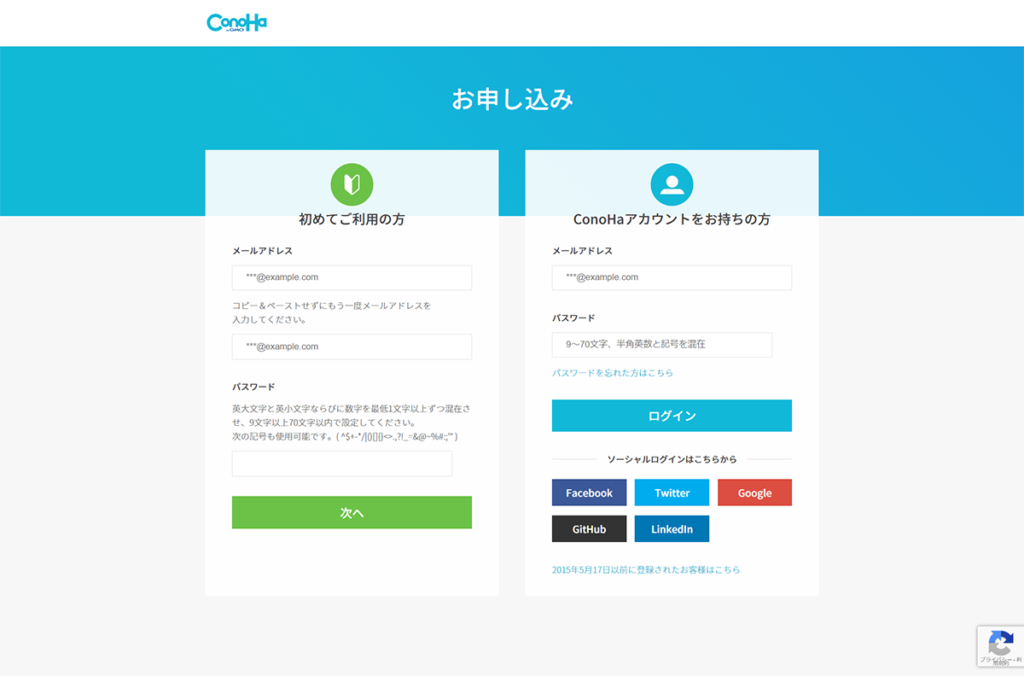
・メールアドレスを入力
・もう一度確認のため入力
・パスワードの入力
入力が出来たら「次へ」をクリックして、契約プランの選択に移ります。
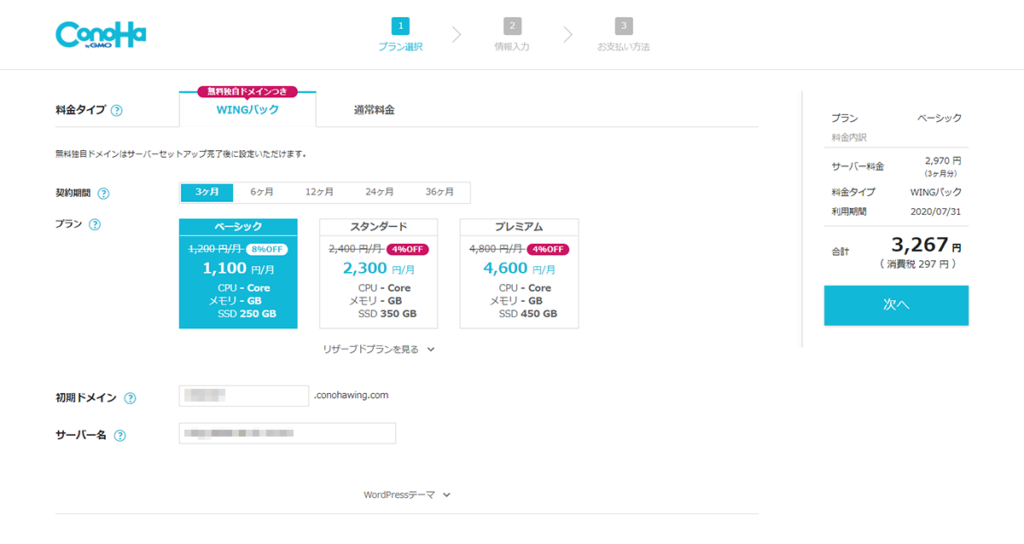
①料金タイプ
「WINGパック」を選択してください。
②契約期間
契約期間の選択をします。
契約期間が長いほど月々の料金が安くなり、お得に契約できます。
最初のうちは12ヶ月くらいにするのをおすすめしますが、「絶対にやり続ける!」という人は36ヶ月で契約しても良いでしょう。月々が「687円」と激安です。
③プラン
ちなみにプランは「ベーシック」で十分です。
ハイスペックを求める方はスタンダード、プレミアムを選択して良いですがブログ初心者の方にはオーバースペックかもしれません。
④初期ドメイン
初期ドメインはほぼ使うことがないので適当に決めて大丈夫です。
サーバー名も何でもOKです。特にこだわりがなければそのままでOKです
❸かんたんセットアップ
①WordPressかんたんセットアップを選択
「利用する」を選択します。
これにより初心者の方でもかんたんにセットアップができます。
②セットアップ方法
初めてサイトを作る方は「新規インストール」を選択します。
③独自ドメインの設定
ここで「ドメイン」を決めます。
最初に紹介した「住所」になる部分ですね。
簡単に言うとサイトのURLです。このサイトで言えば「sainosaisai.com」のことです。
ConoHaWINGのWINGパックの場合、このドメインが無料で貰えます。(本来有料)
しかも永年無料です!
ドメイン名は後から変更できないので注意が必要です。
続いて隣の「.com」と書いてある「トップレベルドメイン」を決めていきます。
「.com」「.net」「.jp」などありますがどれでもOKです。
メジャーなのは「.com」なので迷ったら「.com」でいいと思います。
決まったら「検索」をクリックします。
画面上部にポップアップで
「成功しました。このドメインは取得できます。」と表示されればOKです。
④作成サイト名
ブログのタイトル名を入力します。
あとで変更も可能ですので、仮のものでも問題ありません。
⑤WordPressユーザー名
WordPressにログインするときのユーザー名です。
ブログの読者には表示はされません。
ログインに使うので覚えやすいもので大丈夫です。
⑥WordPressパスワード
WordPressにログインするときのパスワードです。
セキュリティのために英数字、記号を混ぜた8文字以上のものを設定する必要があります。
⑦WordPressテーマ
テーマを選択することでインストールを同時にしてくれる機能があります。
現在、
・JIN:R
・JIN
・SANGO
・THE THOR
・THE SONIC
・Cocoon
のテーマが選択できます。
もちろん後から入れることもできるので選択しなくても大丈夫です。
利用するテーマが決まっていなければ無料テーマの「Cocoon」がおすすめです。
無料でありながらかなり優秀なテーマになっています。
❹お客様情報入力
大きく3つのSTEPがあります。
・お客様情報の入力(住所や生年月日など)
・SMS認証
・決済情報の入力
・お客様情報の入力
下の図にある個人情報の入力をしていきます。
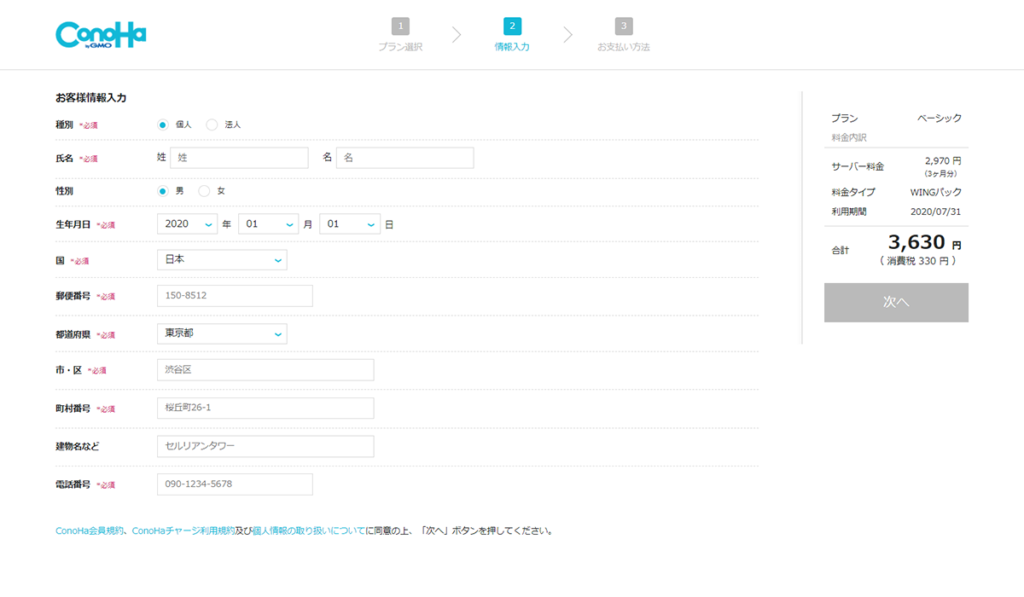
入力が完了したら右側の「次へ」をクリックします。
❺SMS/電話認証
SMS認証とは電話番号を使った「本人確認」になります。
・「国コード」はそのまま「日本」
・「電話番号」の欄に電話番号を入力
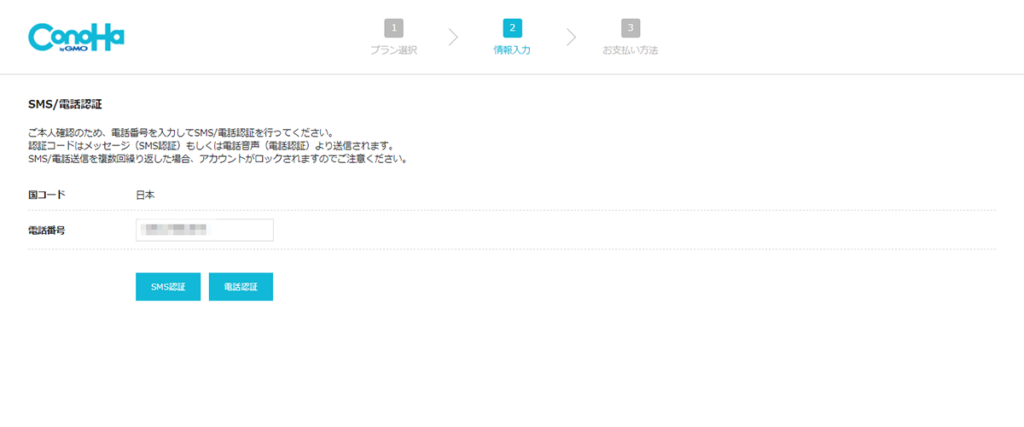
入力したら「SMS認証」もしくは「電話認証」をクリックします。
SMS認証の場合、このような画面が表示されます。
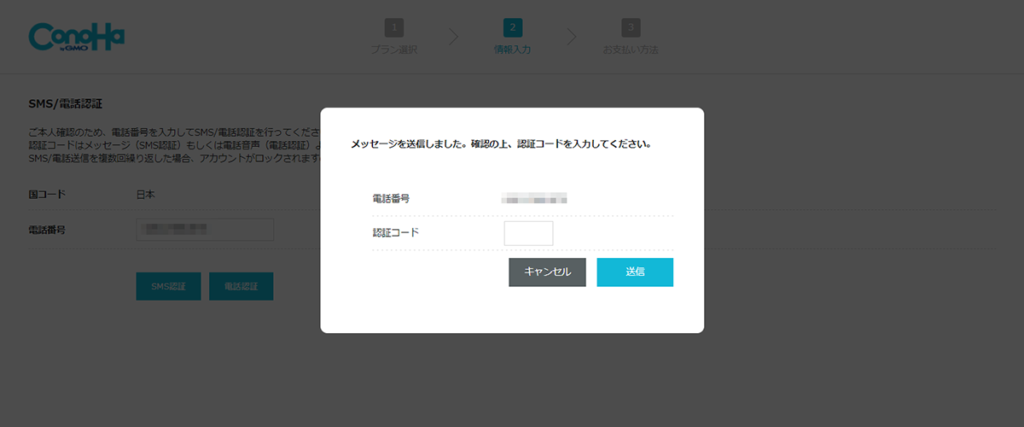
スマホに届いた認証コードを「認証コード」の欄に入力します。
最初はSMS認証で行ってみて、うまくいかない時は電話認証を試してみてください。
電話での音声で認証コードが伝えられます。
❻お支払い情報の入力
・決済情報の入力
SMS認証が完了したら、次は支払い方法の選択になります。
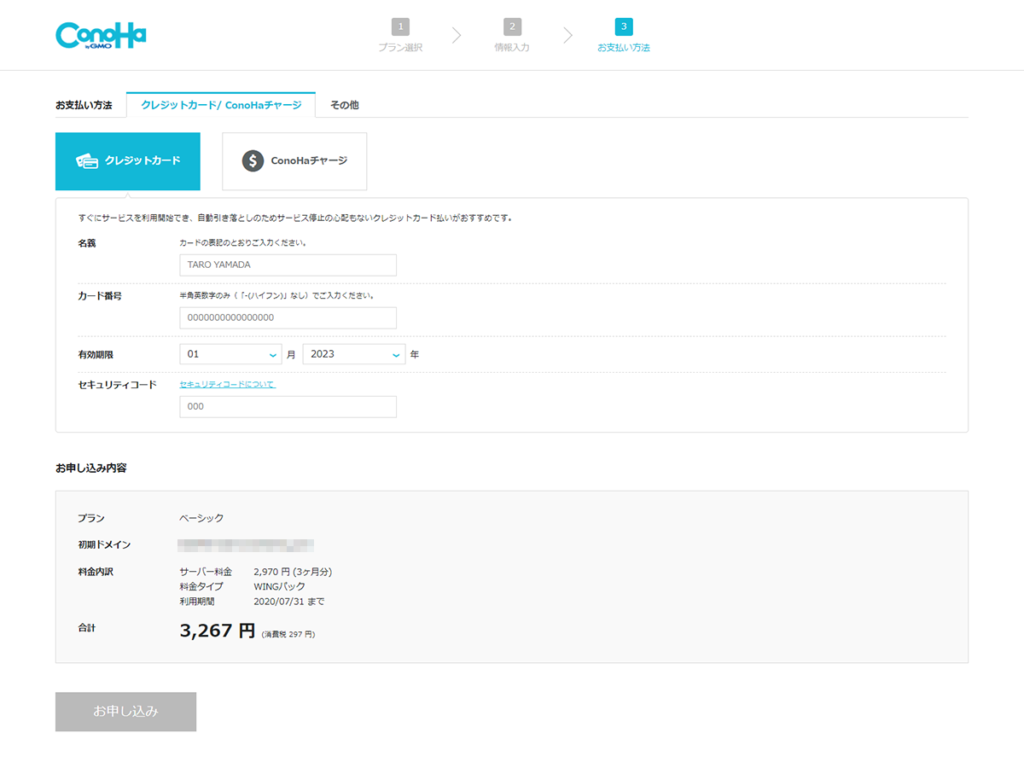
支払いは
・クレジットカード
・ConoHaチャージ(その他)
支払い忘れがない「クレジットカード」がおすすめです。
コンビニ支払い等でお支払いを行いたい場合はConoHaチャージなどを使ってお金をチャージしてから利用できます。
詳しくはこちらから↓
今回はクレジットカードで支払う場合をご説明します。
・カード名義
・カード番号
・有効期限
・セキュリティコード
を入力します。
お申し込み内容を確認後、申し込みのボタンをクリックします。
❼WordPress開設完了
「WordPressをインストールしました!」と表示されればWordPressブログの開設完了です。
これで「ConoHa WINGパック」の契約と「WordPress簡単インストール」の設定も完了しました。
この画面で出てくる「DBユーザー名」、「DBパスワード」はログイン時に使うものではないので注意してください。
正直、「DBユーザー名」、「DBパスワード」を使う機会はありませんが、念の為メモしておきましょう。(ConoHa WINGのデータベース画面にログインする時に使用します)
❽WordPressのSSL設定
WordPressブログの開設は完了しましたが、SSLはこのタイミングで設定しておきましょう。
SSLとはデータを暗号化するセキュリティ対策です。
「http」を「https」にする作業だと思ってください。
まずはConoHa WINGの画面を開いて下の手順を行います。
①サイト管理
②サイト設定
③URLのタブをクリック
④SSL有効化をクリック
これでSSL設定作業は完了です。
SSL有効化のボタンが青くなっていなくてクリックできない場合はしばらく時間をおいてから再度挑戦してみてください。
それでもボタンが青くならない場合は下の手順を試してください。
①サイト管理
②サイトセキュリティ
③無料独自SSL
④利用設定を「ON」にする
これでSSL設定は完了となります。
10分あれば誰でも始めれる
10分あれば誰でもできます。
WordPressは難しくもありませんし、使っている人がかなり多いため、ネット上に情報が溢れています。
わからないことがあれば大体のことが検索で解決します。
あとは「やるか」「やらないか」だけ。
ここまで読んでいただいた人は少なからずブログに興味がある方だと思います。
もし挑戦してみたいと思っていればここで一歩を踏み出してみましょう。
登録はこちらから↓



コメント